
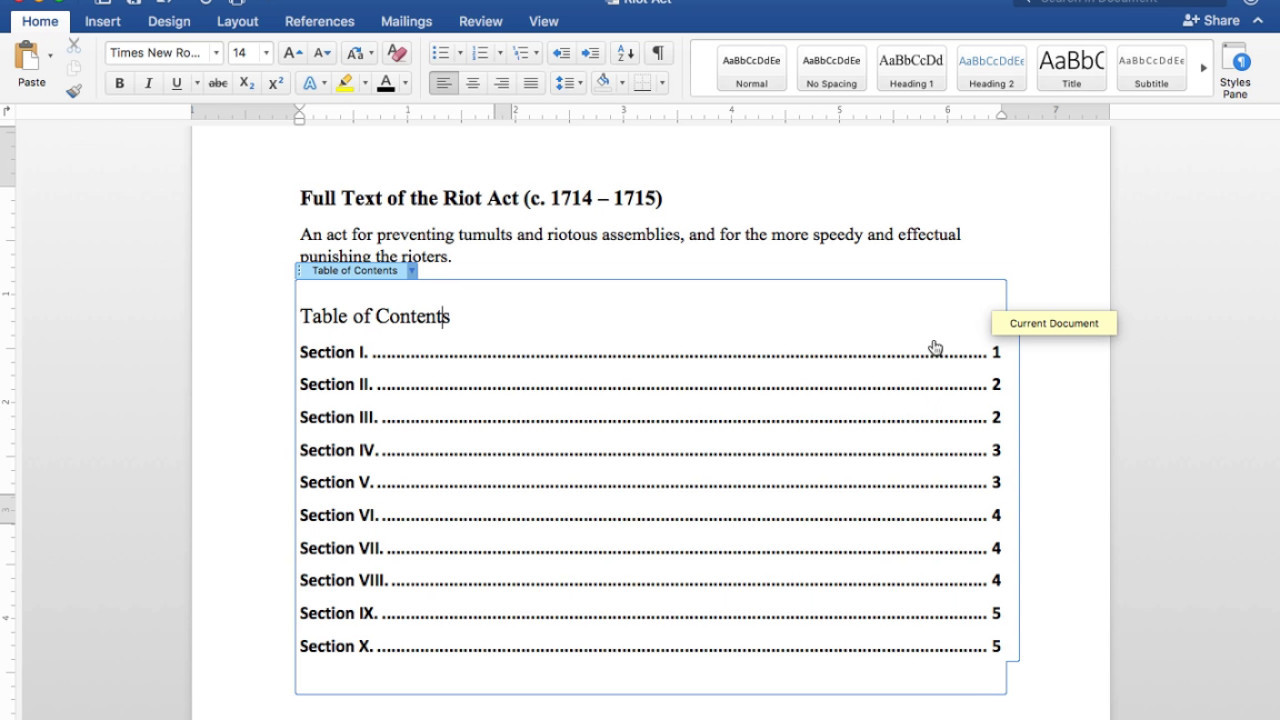
Microsoft Word’s TOC function creates hyperlinks to Headings found in the Word file.Īcrobat provides two ways to create PDF from Word: I did some research on this and it turned out to be an easily fixable issue in Word itself. I have all the settings checked in the Acrobat PDF Maker, but no links are being created in the resulting TOC in the PDF. I am having trouble converting a Table of Contents in Word to PDF so that all the hyperlinks work. Not long ago, I received the following email from a large law firm which was creating some internal documentation:
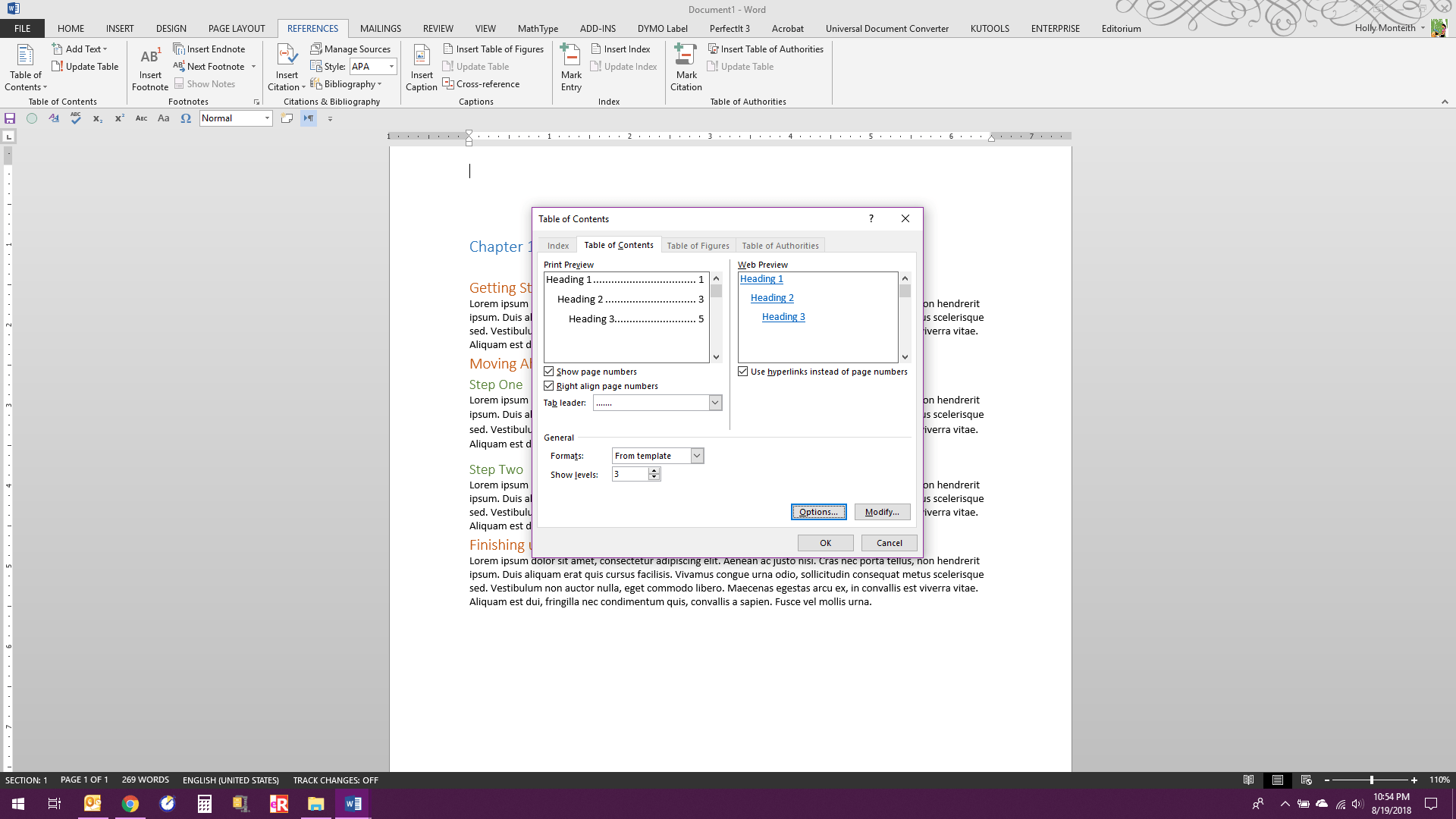
Still unsure….Ensuring that Word TOCs create Hyperlinks in Acrobat If using Office 2011 and you need the PDF the only option I’ve found is export your PDF from a windows version (bit of a pain but I’m sure there is a work around somewhere). Select the corresponding heading from the drop down menuįor some reason the hyperlinks do not stay in bedded in the PDF when using Office for Mac 2011 but seems to work on all other versions.This will bring up the display box as shown below giving you a drop down menu of headings and bookmarks.Select Document and under the anchor heading select locate.highlight the text in the table of contents that you want to add a link to.So here are the steps and its also covered in the video below Note if you haven’t use your Headings 1,2,3 throughout your document do that first or else you will have to manually add all the bookmarks which will take a bit of time. By adding the hyperlinks in the word file and then saving (or printing) the file as a PDF they will remain in-bedded in the file. If you are sending it for correction then you want to make sure it is easily accessible for the examiner to correct and an interactive TOC will help.
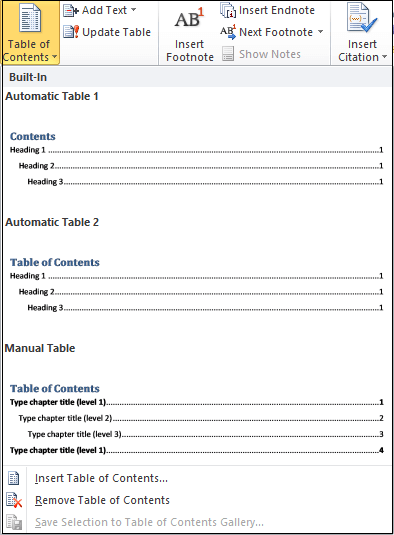
I’ve run through before how to generate your Table of Contents automatically and if you do that it will save you a lot of time adding the hyperlinks. If you writing a really long document like your thesis or a portfolio an easy way to find everything quickly is by adding internal hyperlinks to your Table of Contents.


 0 kommentar(er)
0 kommentar(er)
